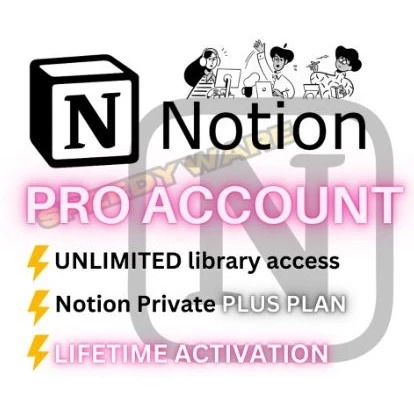การใช้งาน App Notion

App Notion เป็นเครื่องมืออันทรงพลังที่ผสมผสานคุณสมบัติการจดบันทึก การจัดการงาน และการทำงานร่วมกันเข้าด้วยกัน คำแนะนำเกี่ยวกับวิธีใช้ Notion มีดังนี้
จุดเด่นที่ผม ชอบเกียวกับ Application Notion คือมันสามารถใช้ ร่วมกัน ได้ทั้งใน PC และ ใน ipad หรือ Mobile app ต่างๆ ได้ อย่างต่อเนื่อง เพราะ เรื่องการ เขียน บันทึก การจดบันทึก ทำ To do list นั้น บางที ทำ ใน iPad มัน ก็จะดูยุ่งยากอยู่เหมือนกัน
เป็นการยากที่จะระบุให้แน่ชัดว่า Notion คืออะไร เนื่องจากความอเนกประสงค์ของ Notion ทำให้มีสิ่งต่างๆ มากมายสำหรับผู้คนจำนวนมาก ถึงกระนั้น ก็ปฏิเสธไม่ได้ว่าแนวคิดคือหนึ่งในแพลตฟอร์มที่ทรงพลังที่สุดในการวางแผนและจัดระเบียบ
แต่อย่าปล่อยให้รูปลักษณ์ที่โฉบเฉี่ยว สวยงามและดู เป็นมิตรกับผู้ใช้ มาหลอกคุณว่าแอพนี้ไม่มีอะไร จริงๆแล้ว แอพพลิเคชั่น Notion นั้น มีความลึกซึ่ง มาก หากคุณต้องการเรียนรู้วิธีใช้แอป Notion คุณจะต้องศึกษาอย่างจริงจัง
App Notion สุดยอด Productivity App ที่จะมาเปลี่ยนชีวิตของคุณ
### 1. **การเริ่มต้น:** Creat Account App Notion
สำหรับการใช้งาน บน เครื่อง PC หรือ โน๊ตบุก เข้าเว็บบราวเซอร์แล้ว พิม ช่องค้นหา Notion ก็สามารถเจอได้แล้ว หรือ คลิกที่ลิงค์นี้ได้เลย
- **ลงชื่อ:** Sign Up
- ไปที่เว็บไซต์ของ Notion และสมัครบัญชี
- คุณสามารถใช้อีเมลหรือบัญชี Google ของคุณเพื่อสมัคร ใช้บริการได้ทันที
- คุณสามารถใช้ Apple Id ของคุณ ได้ด้วยเช่นกัน
### 2. **ทำความเข้าใจอินเทอร์เฟซ และ แนวคิด App Notion:**
- Workspace
- แนวคิดถูกจัดเป็นพื้นที่ทำงาน ซึ่งอาจเป็นแบบส่วนตัวหรือแบบร่วมมือกันก็ได้
- Page
- หน้าเป็นองค์ประกอบสำคัญของ app Notion สามารถซ้อนกันเพื่อสร้างโครงสร้างแบบลำดับชั้นได้
- Block
- เนื้อหาใน Notion ถูกจัดเป็นบล็อก บล็อกอาจเป็นข้อความ รูปภาพ รายการสิ่งที่ต้องทำ ฯลฯ
### 3. **การสร้างเนื้อหา:** Create contents
- **ข้อความ:** Text:
- คลิกที่ใดก็ได้บนหน้าเพื่อเริ่มพิมพ์ คุณสามารถจัดรูปแบบข้อความ สร้างส่วนหัว และใช้แป้นพิมพ์ลัดได้
- **หน้าและหน้าย่อย:** Pages and Subpages:
- สร้างหน้าใหม่โดยคลิกปุ่ม "+" สามารถซ้อนเพจเพื่อสร้างลำดับชั้นได้
- **บล็อก:**Blocks:
- ใช้คำสั่ง "/" เพื่อแทรกประเภทบล็อกต่างๆ (ข้อความ รายการสิ่งที่ต้องทำ รูปภาพ ฯลฯ)
### 4. **การจัดการงาน:**
- **รายการที่ต้องทำ:**To-Do Lists:
- สร้างรายการสิ่งที่ต้องทำโดยใช้บล็อกสิ่งที่ต้องทำ คุณสามารถทำเครื่องหมายงานว่าเสร็จสมบูรณ์เมื่อเสร็จสิ้น
- **มุมมองปฏิทิน:** Calendar View:
- ใช้มุมมองปฏิทินเพื่อดูงานที่มีวันครบกำหนด
### 5. **ความร่วมมือ:**
- **แชร์เพจ:**Share Pages:
- คลิกที่ "แชร์" เพื่อเชิญผู้อื่นให้ทำงานร่วมกันบนเพจหรือพื้นที่ทำงาน
- **ความคิดเห็น:**Comments:
- แสดงความคิดเห็นในบล็อกหรือหน้าเฉพาะ
### 6. **ฐานข้อมูลและตาราง:**
- **เทมเพลตฐานข้อมูล:** Database Templates:
- Notion ช่วยให้คุณสร้างฐานข้อมูลด้วยเทมเพลตต่างๆ สำหรับงาน โครงการ หรือการติดตาม
- **ตาราง:**Tables:
- เปลี่ยนฐานข้อมูลให้เป็นตารางเพื่อการจัดระเบียบที่ดีขึ้น
### 7. **การบูรณาการ:**
- **เชื่อมต่อแอป:** Connect Apps:
- Notion ทำงานร่วมกับแอปต่างๆ เช่น Google Drive, Trello เป็นต้น
- ใช้การผสานรวมเหล่านี้เพื่อนำเนื้อหาภายนอกมาสู่พื้นที่ทำงานของคุณ
### 8. **ทางลัดและคำสั่ง:**
- **แป้นพิมพ์ลัด:** Keyboard Shortcuts:
- เรียนรู้แป้นพิมพ์ลัดเพื่อนำทางและใช้ Notion อย่างมีประสิทธิภาพ
- ตัวอย่างเช่น ใช้ "/" เพื่อเปิดเมนูคำสั่ง
อ่านเพิ่มเติม เกียวกับ คีย์ลัด ที่น่าสนใจ คลิก
### 9. **การซิงค์และการเข้าถึง:**
- **การเข้าถึงแบบออฟไลน์:** Offline Access:
- แนวคิดอนุญาตให้เข้าถึงเนื้อหาของคุณแบบออฟไลน์เมื่อคุณไม่ได้เชื่อมต่อ
- การเปลี่ยนแปลงที่ทำแบบออฟไลน์จะซิงค์เมื่อคุณกลับมาออนไลน์
### 10. **การปรับแต่ง:** Themes:
- **ธีม:**Themes:
- ปรับแต่งพื้นที่ทำงานของคุณด้วยธีมต่างๆ
- สลับระหว่างโหมดสว่างและมืด
### 11. **แอปบนมือถือ:**
- **ดาวน์โหลดแอป:**
- Notion มีแอป บนอุปกรณ์เคลื่อนที่สำหรับการเข้าถึงระหว่างเดินทาง
- ดาวน์โหลดบนสมาร์ทโฟนหรือแท็บเล็ตของคุณ
ลบด่วน 9 แอป อันตราย หลอกขโมย รหัสผ่าน Facebook
### 12. **แหล่งข้อมูลการเรียนรู้:**
- **ช่วยเหลือและสนับสนุน:** Help and Support:
- สำรวจความช่วยเหลือและทรัพยากรสนับสนุนของ Notion เพื่อรับคำแนะนำโดยละเอียดเพิ่มเติม
- เว็บไซต์อย่างเป็นทางการและฟอรัมชุมชนของ Notion เป็นทรัพยากรที่มีคุณค่า
ด้วยการทำตามขั้นตอนเหล่านี้ คุณจะสามารถใช้งาน Notion เพื่อการจดบันทึก การจัดการงาน และการทำงานร่วมกันได้อย่างมีประสิทธิภาพ สำรวจและปรับแต่งตามความต้องการเฉพาะของคุณได้อย่างอิสระ!
[พร้อมส่ง] Notion Plus Plan Account | Not Shared Account | New Account | Upgrade Account | All Notion Platform Support
Page และ Sub page คืออะไร
ใน Notion หน้าและหน้าย่อยเป็นองค์ประกอบพื้นฐานที่ช่วยคุณจัดระเบียบและจัดโครงสร้างเนื้อหาของคุณ การทำความเข้าใจแนวคิดของเพจและเพจย่อยเป็นสิ่งสำคัญสำหรับการสร้างพื้นที่ทำงานที่มีการจัดการที่ดีและมีลำดับชั้น
### Page คืออะไร
- **คำจำกัดความ:** Page (เพจ) ใน app Notion เป็นเอนทิตีแบบสแตนด์อโลนที่คุณสามารถสร้างและจัดระเบียบเนื้อหาได้ มันสามารถแสดงเอกสาร บันทึก งาน หรือข้อมูลอื่นๆ
- **Creation: การสร้าง:** คุณสามารถสร้างหน้าใหม่ได้โดยคลิกปุ่ม "+" ใน Notion และเลือก "หน้า" นี่จะเป็นพื้นที่ว่างให้คุณเริ่มเพิ่มเนื้อหา
- **คุณลักษณะ:**Attributes:
- " หัวข้อ Title " แต่ละหน้ามีชื่อที่สรุปเนื้อหา เพื่อบอกเราว่า หน้านี้จะ เป็นเรื่องราวอะไร
- **Content Blocks บล็อกเนื้อหา:** หน้าเว็บอาจมีบล็อก หรือ กล่อง เนื้อหาต่างๆ เช่น ข้อความ รูปภาพ รายการสิ่งที่ต้องทำ ฐานข้อมูล และอื่นๆ
- **การนำทาง Navigation :** คุณสามารถนำทางหน้าเว็บได้โดยตรงจากแถบด้านข้างหรือผ่านลิงก์ภายในหน้าอื่น
### Sub Pages
- **คำจำกัดความ:** หน้าย่อยคือหน้าที่มีอยู่ภายในหน้าอื่น ซึ่งสร้างโครงสร้างแบบลำดับชั้น หน้าย่อยมีประโยชน์ในการแบ่งหัวข้อที่ซับซ้อนออกเป็นส่วนต่างๆ ที่สามารถจัดการได้มากขึ้น
- **การสร้าง:** หากต้องการสร้างหน้าย่อย คุณสามารถ:
- ซ้อนหน้าใหม่ไว้ใต้หน้าที่มีอยู่โดยลากไปทางขวาในแถบด้านข้าง
- สร้างหน้าใหม่และใช้คำสั่ง "/subpage" เพื่อทำให้เป็นหน้าย่อย
- **ลำดับชั้น:** เพจย่อยจะสร้างความสัมพันธ์ระหว่างพ่อแม่และลูก โดยสร้างลำดับชั้นขึ้นมา หน้าหลักคือหน้าหลักหรือหน้าระดับที่สูงกว่า ในขณะที่หน้าย่อยซ้อนอยู่ข้างใต้
- **กรณีการใช้งาน:**
- **องค์กร:** หน้าย่อยช่วยในการจัดระเบียบเนื้อหาที่เกี่ยวข้องภายใต้หัวข้อที่กว้างขึ้น
- **การจัดการโครงการ:** แต่ละโครงการสามารถมีหน้าหลักพร้อมหน้าย่อยสำหรับงาน บันทึกย่อ และไฟล์ได้
- **การนำทาง:** การนำทางระหว่างหน้าและหน้าย่อยทำได้โดยการคลิกที่แถบด้านข้างหรือใช้ลิงก์ภายในภายในเนื้อหา
### เคล็ดลับสำหรับการใช้งานอย่างมีประสิทธิภาพ:
1. **โครงสร้างลำดับชั้น:** ใช้หน้าย่อยเพื่อสร้างโครงสร้างลำดับชั้นเพื่อองค์กรที่ดีขึ้น
2. **การแบ่งส่วนเนื้อหา:** แบ่งหัวข้อใหญ่ออกเป็นหน้าย่อยที่เล็กลงและเน้นมากขึ้นเพื่อความชัดเจน
3. **การตั้งชื่อที่สอดคล้องกัน:** รักษารูปแบบการตั้งชื่อที่สอดคล้องกันสำหรับหน้าและหน้าย่อยเพื่อให้อ่านง่ายขึ้น
ด้วยการใช้หน้าและหน้าย่อยอย่างมีประสิทธิภาพ คุณสามารถสร้างพื้นที่ทำงานของ Notion ที่มีการจัดระเบียบอย่างดีและนำทางได้อย่างง่ายดาย ซึ่งเหมาะกับความต้องการของคุณ ไม่ว่าจะเป็นสำหรับการจดบันทึกส่วนตัว การจัดการโครงการ หรือการทำงานร่วมกัน
คีย์ลัด หรือ Shortcuts:
แน่นอนว่าการใช้แป้นพิมพ์ลัดอย่างเชี่ยวชาญสามารถเพิ่มประสิทธิภาพของคุณได้อย่างมากในขณะที่ใช้ Notion ต่อไปนี้คือแป้นพิมพ์ลัดที่จำเป็นบางส่วนที่คุณสามารถใช้ได้:
1. **Global Shortcuts:**
- `Cmd` + `/`: Open the command palette.
- `Cmd` + `K`: Open the keyboard shortcut menu.
2. **Page Navigation:**
- `Cmd` + `P`: Quick switch to another page.
- `Cmd` + `Option` + `←` or `→`: Navigate back or forward through your page history.
3. **Text Formatting:**
- `Cmd` + `B`: Bold.
- `Cmd` + `I`: Italic.
- `Cmd` + `U`: Underline.
- `Cmd` + `K`: Create a hyperlink.
- `Cmd` + `Option` + `M`: Create or toggle a mention.
4. **Block Manipulation:**
- `Cmd` + `Option` + `N`: Create a new block below the current one.
- `Cmd` + `Option` + `↑` or `↓`: Move the current block up or down.
5. **Database and Table Shortcuts:**
- `Cmd` + `Option` + `↑` or `↓`: Move rows up or down in a table.
- `Cmd` + `Option` + `L`: Open the filter menu.
- `Cmd` + `Shift` + `L`: Toggle the list view for databases.
6. **Task Management:**
- `Cmd` + `D`: Toggle the completion of a to-do.
- `Cmd` + `Shift` + `T`: Add a due date to a to-do.
7. **Inline Code and Code Blocks:**
- `Cmd` + `/`: Access the inline command menu.
- `Cmd` + `Option` + `C`: Create a code block.
8. **Page Actions:**
- `Cmd` + `Option` + `E`: Export current page.
- `Cmd` + `Shift` + `S`: Share the current page.
9. **Toggle Views:**
- `Cmd` + `1`: Toggle between the list and board views.
- `Cmd` + `Option` + `1`: Switch to the calendar view.
10. **Other Useful Shortcuts:**
- `Cmd` + `Option` + `H`: Open the help menu.
- `Cmd` + `Shift` + `M`: Toggle between light and dark mode.
- `Cmd` + `Shift` + `P`: Open the page settings.
โปรดจำไว้ว่า key ลัด หรือ Short Cuts เหล่านี้อาจแตกต่างกันเล็กน้อย ขึ้นอยู่กับระบบปฏิบัติการของคุณ (Mac หรือ Windows) และเวอร์ชันของแอป Notion ที่คุณใช้ เป็นความคิดที่ดีเลยที่เดียว ที่คุณ จะตรวจสอบการตั้งค่า App Notion ของคุณ เพื่อดูข้อมูลที่ถูกต้องและทันสมัยที่สุดเกี่ยวกับแป้นพิมพ์ลัด
- Details
- Hits: 221